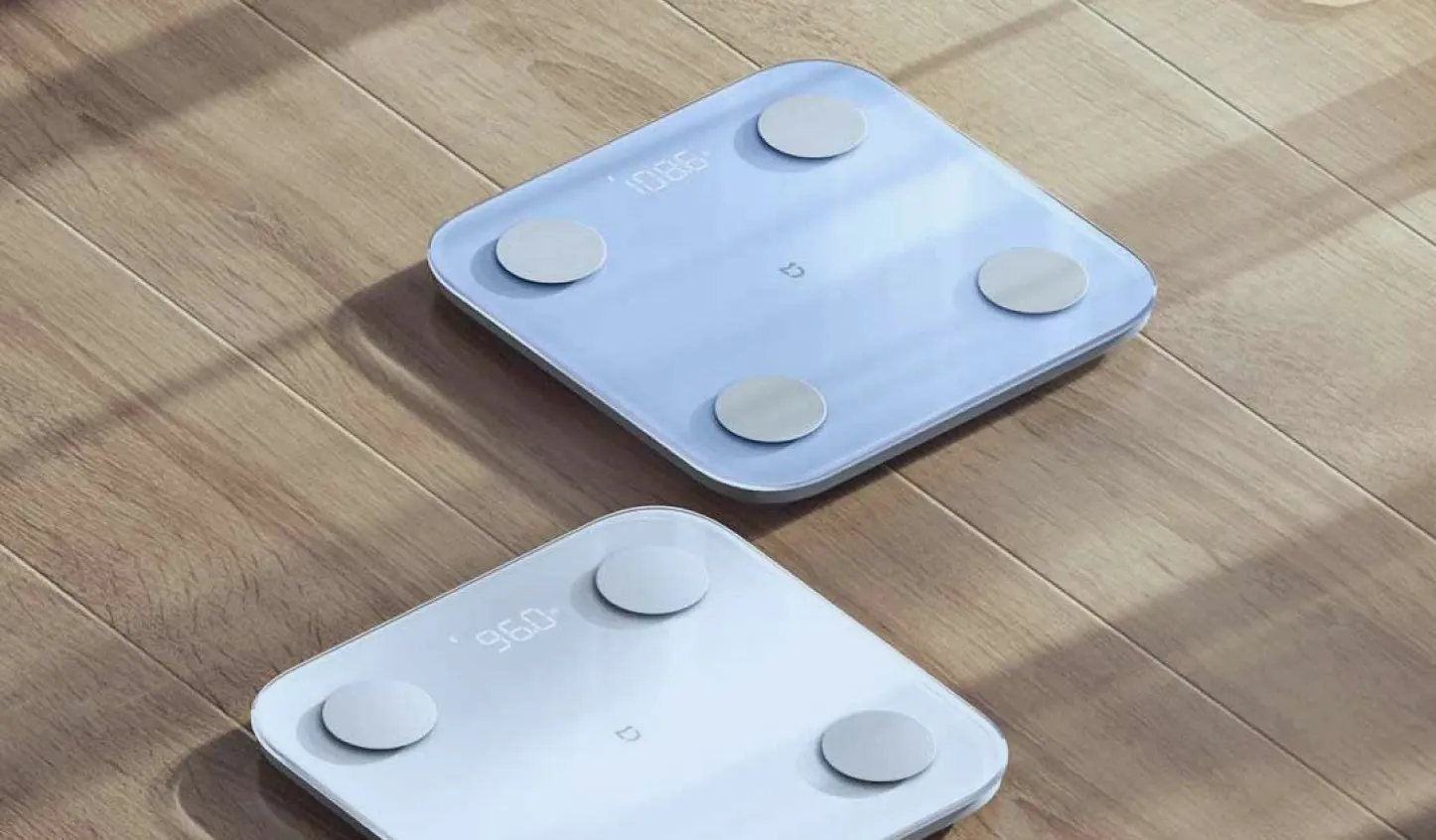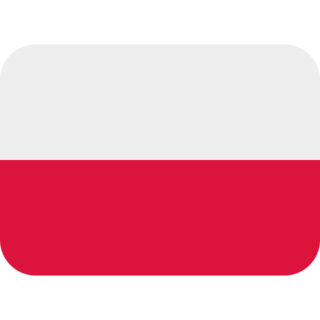Jaki dysk SSD do laptopa. Najlepsze dyski
9 min czytania
Aktualizacja: 25 czerwca 2024
Spis treści
Jaki dysk SSD do laptopa? Najlepsze dyski na bloga
Dlaczego warto zainwestować w dysk SSD?
Jakie typy dysków SSD są dostępne na rynku?
Pojemność dysku SSD – co wybrać?
Czy mogę zainstalować dysk SSD obok istniejącego dysku HDD?
Jaki dysk SSD do laptopa? Najlepsze dyski na bloga

Dysk CRUCIAL MX500 500GB SSD
Dysk SSD Crucial MX500 oferuje błyskawiczne uruchamianie systemu i szybkie wczytywanie plików dzięki dynamicznemu przyspieszaniu zapisu.
Dysk SSD Crucial MX500 oferuje błyskawiczne uruchamianie systemu i szybkie wczytywanie plików dzięki dynamicznemu przyspieszaniu zapisu.

Dysk GOODRAM CX400 512GB SSD
Dysk GOODRAM CX400 512GB SSD zwiększa prędkość pracy komputera 10-krotnie w porównaniu do tradycyjnych dysków HDD.
Dysk GOODRAM CX400 512GB SSD zwiększa prędkość pracy komputera 10-krotnie w porównaniu do tradycyjnych dysków HDD.

Dysk SAMSUNG 870 Evo 500GB SSD
Błyskawiczny transfer danych i zwiększona niezawodność sprawiają, że dyski 870 EVO SSD są idealne zarówno do codziennego użytku, jak i zaawansowanych zadań.
Błyskawiczny transfer danych i zwiększona niezawodność sprawiają, że dyski 870 EVO SSD są idealne zarówno do codziennego użytku, jak i zaawansowanych zadań.
Dlaczego warto zainwestować w dysk SSD?
Jakie typy dysków SSD są dostępne na rynku?

Jaki dysk SSD do laptopa. Najlepsze dyski
- Dyski SSD SATA to najpopularniejszy wybór. Oferują solidną wydajność w przystępnej cenie i są kompatybilne z większością laptopów. Idealne dla tych, którzy chcą poprawić wydajność swojego urządzenia bez dużych wydatków.
- Dyski SSD NVMe (Non-Volatile Memory Express) to prawdziwe potwory prędkości! Dzięki interfejsowi PCIe osiągają transfery danych rzędu 3500 MB/s. Jeśli jesteś zapalonym graczem lub pracujesz z wymagającymi aplikacjami, NVMe będzie strzałem w dziesiątkę.
Pojemność dysku SSD – co wybrać?
Czy mogę zainstalować dysk SSD obok istniejącego dysku HDD?
Autor artykułu

Zbyszek Adamski
Konstruktor dużych maszyn. Po godzinach pasjonat podkręcania komputerów gamingowych. Fan gier i mocnej muzyki.
Autor artykułu

Zbyszek Adamski
Konstruktor dużych maszyn. Po godzinach pasjonat podkręcania komputerów gamingowych. Fan gier i mocnej muzyki.
Spis treści
Jaki dysk SSD do laptopa? Najlepsze dyski na bloga
Dlaczego warto zainwestować w dysk SSD?
Jakie typy dysków SSD są dostępne na rynku?
Pojemność dysku SSD – co wybrać?
Czy mogę zainstalować dysk SSD obok istniejącego dysku HDD?
Tagi
Producenci
Polecane artykuły