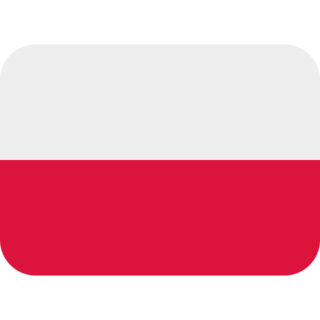Skróty klawiszowe w systemie macOS
7 min czytania
Aktualizacja: 23 czerwca 2024
Spis treści
Skróty klawiszowe w systemie macOS
Podstawowe skróty klawiszowe w macOS
Skróty klawiszowe w Finderze
Skróty klawiszowe w aplikacjach na Maca
Skróty klawiszowe dla zaawansowanych użytkowników na Macu
Personalizacja skrótów klawiszowych macOS
Skróty klawiszowe w systemie macOS
Podstawowe skróty klawiszowe w macOS
- Command (⌘) + C – kopiowanie zaznaczonego tekstu lub pliku
- Command (⌘) + V – wklejanie skopiowanego elementu
- Command (⌘) + X – wycinanie zaznaczonego elementu
- Command (⌘) + Z – cofanie ostatniej operacji
- Command (⌘) + Q – zamykanie aktualnie aktywnej aplikacji
- Command (⌘) + S – natychmiastowe zapisywanie dokumentu, co może uratować Cię przed utratą danych.
Skróty klawiszowe w Finderze

Skróty klawiszowe w systemie macOS
- Command (⌘) + N – otwiera nowe okno Findera
- Command (⌘) + T – otwiera nową kartę w otwartym oknie
- Command (⌘) + Delete – przenosi zaznaczony element do kosza
- Shift + Command (⌘) + Delete – opróżnia kosz
- Command (⌘) + Up Arrow – przenosi do katalogu nadrzędnego
- Command (⌘) + Down Arrow – otwiera zaznaczony plik lub folder
- Shift + Command (⌘) + H – szybko przechodzi do folderu domowego
- Command (⌘) + F – otwiera pole wyszukiwania
- Command (⌘) + 1, 2, 3, 4 – zmienia widok na ikony, listę, kolumny lub galerię.
Skróty klawiszowe w aplikacjach na Maca
- Command (⌘) + N – otwiera nowe okno wiadomości
- Command (⌘) + T – otwiera nową kartę
- Command (⌘) + B – pogrubienie
- Command (⌘) + I – kursywa
- Command (⌘) + U – podkreślenie
- Command (⌘) + Z – cofa ostatnią operację
- Command (⌘) + S – zapisuje projekt
Skróty klawiszowe dla zaawansowanych użytkowników na Macu
- Command (⌘) + Option (⌥) + Esc – otwiera okno Wymuś zakończenie, co pozwala na szybkie zamknięcie aplikacji, które przestały odpowiadać
- Command (⌘) + Shift (⇧) + 4 – umożliwia wykonanie zrzutu ekranu wybranego obszaru
- Control (⌃) + A – przenosi kursor na początek linii
- Control (⌃) + E – przenosi kursor na koniec linii
- Control (⌃) + K – usuwa tekst od kursora do końca linii
- Command (⌘) + K – czyści ekran
- Command (⌘) + Option (⌥) + Space – otwiera Spotlight w trybie wyszukiwania.
Personalizacja skrótów klawiszowych macOS
Autor artykułu

Zbyszek Adamski
Konstruktor dużych maszyn. Po godzinach pasjonat podkręcania komputerów gamingowych. Fan gier i mocnej muzyki.
Autor artykułu

Zbyszek Adamski
Konstruktor dużych maszyn. Po godzinach pasjonat podkręcania komputerów gamingowych. Fan gier i mocnej muzyki.
Spis treści
Skróty klawiszowe w systemie macOS
Podstawowe skróty klawiszowe w macOS
Skróty klawiszowe w Finderze
Skróty klawiszowe w aplikacjach na Maca
Skróty klawiszowe dla zaawansowanych użytkowników na Macu
Personalizacja skrótów klawiszowych macOS
Tagi
Polecane artykuły