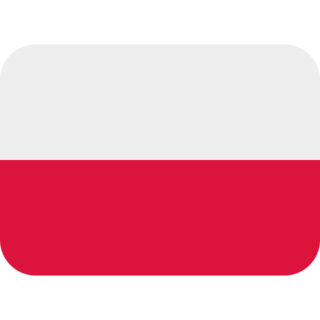Jak sformatować pendrive na Windows?
7 min czytania
Aktualizacja: 23 czerwca 2024
Spis treści
Jak sformatować pendrive na Windows?
Przygotowanie do formatowania
Metody formatowania pendrive'a
Wybór systemu plików w pendrive
Błędy podczas formatowania
Jak sformatować pendrive na Windows?

Pendrive KINGSTON DataTraveler Exodia
Kingston DataTraveler Exodia M oferuje szybki transfer danych dzięki interfejsowi USB 3.2 Gen 1, co umożliwia wygodne przechowywanie i dostęp do plików.
Kingston DataTraveler Exodia M oferuje szybki transfer danych dzięki interfejsowi USB 3.2 Gen 1, co umożliwia wygodne przechowywanie i dostęp do plików.

Pendrive SANDISK Ultra Dual Drive Go
Pendrive SANDISK Ultra Dual Drive Go to wszechstronne urządzenie, które łączy w sobie złącza USB-A i USB-C, umożliwiając łatwe przenoszenie plików między różnymi urządzeniami.
Pendrive SANDISK Ultra Dual Drive Go to wszechstronne urządzenie, które łączy w sobie złącza USB-A i USB-C, umożliwiając łatwe przenoszenie plików między różnymi urządzeniami.
Przygotowanie do formatowania
Metody formatowania pendrive'a

Jak sformatować pendrive na Windows?
diskpart i naciśnij Enter. Użyj komend takich jak:list disk
select disk
clean
create partition primary
format fs=ntfs quick(lub inny system plików)
Wybór systemu plików w pendrive
| System plików | Zalety | Wady |
|---|---|---|
| FAT32 | Kompatybilność z większością systemów operacyjnych | Maksymalny rozmiar pliku 4 GB, maksymalny rozmiar partycji 8 TB |
| exFAT | Obsługuje pliki większe niż 4 GB, brak ograniczeń co do rozmiaru partycji | Starsze wersje systemów mogą wymagać aktualizacji |
| NTFS | Obsługuje uprawnienia plików, szyfrowanie i kompresję | Ograniczona kompatybilność z innymi systemami operacyjnymi |
Błędy podczas formatowania
regedit). Przejdź do HKEYLOCALMACHINE\SYSTEM\CurrentControlSet\Control\StorageDevicePolicies. Jeśli nie ma klucza StorageDevicePolicies, utwórz go. Następnie utwórz nową wartość DWORD o nazwie WriteProtect i ustaw jej wartość na 0.Autor artykułu

Darek Kowalczyk
Programista aplikacji mobilnych. Uwielbia smartfony, góry i długie piesze wędrówki. Pasjonat fotografii mobilnej.
Autor artykułu

Darek Kowalczyk
Programista aplikacji mobilnych. Uwielbia smartfony, góry i długie piesze wędrówki. Pasjonat fotografii mobilnej.
Spis treści
Jak sformatować pendrive na Windows?
Przygotowanie do formatowania
Metody formatowania pendrive'a
Wybór systemu plików w pendrive
Błędy podczas formatowania
Tagi
Polecane artykuły